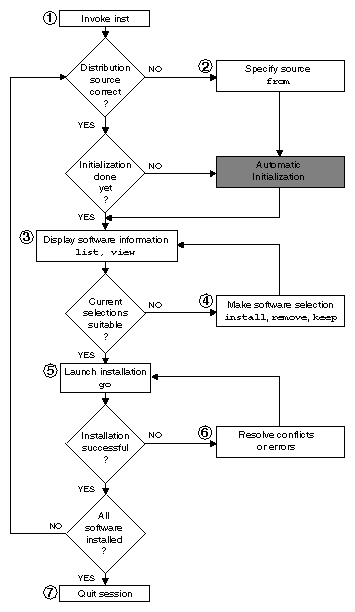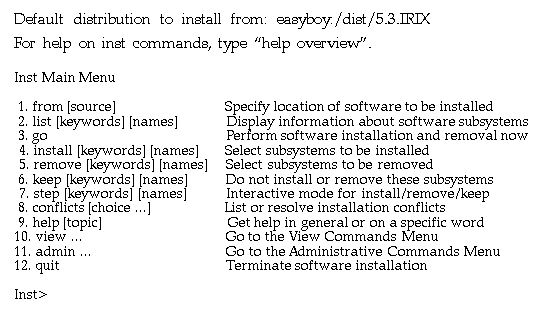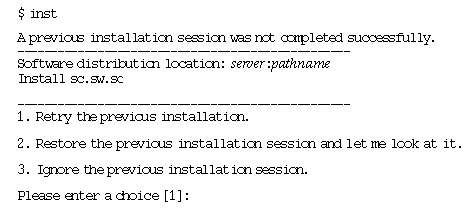Chapter 5
Using Inst
This chapter describes how to install software using the commands available
from the Inst Main menu. It explains how to use Inst commands in each step of
a typical installation procedure and what to do after the installation is
completed to put the target back into service. After you have performed the
procedures in
Chapter 3, "Starting a Miniroot Installation"
or
Chapter 4, "Starting a Live Installation,"
you can use the instructions in this chapter to complete an installation.
This chapter contains these sections:
If you prefer to use a graphical user interface and Software Manager is
installed on the target system, you can access Software Manager from the
System toolchest and use it to do the installation (for live installations
only). See the software installation instructions in the
Personal System Administration Guide
for help with using Software Manager.
Getting Help During Installations
During an installation session, you can use the help command to get
information about almost every command and command argument that appears on
Inst menus. Enter the help command alone to get general instructions on
using online help. Enter the help command followed by an argument to
get help on the topic specified in the argument.
Table
9-1
gives a complete list of topics for which help is available.
This sample illustrates a help entry and the information that it
provides:
Inst> help upgrade
upgrade U
"upgrade" is a keyword argument for the "install",
"keep", "list", and "step" commands.
For example, "install U" requests that all subsystems that are
currently installed and have newer counterparts in the software distribution
be installed...Understanding installation terminology and the Inst installation model is very
important to using Inst successfully. To get this information, issue this
command during an installation session:
Inst> help overview
The Software Installation Procedure
The procedure in this section shows you how to perform a software installation
using a particular sequence of commands from the Inst Main menu. The order in
which the commands are described is somewhat arbitrary; it illustrates one of
many command sequences that might be used to do an installation. As you become
familiar with Inst, you can vary the command order, repeat commands, use
additional keyword arguments, and issue commands from other menus during
installation sessions.
This procedure partitions the installation into seven steps. Each step is
explained in the subsections that follow.
- Invoke Inst.
- Specify the distribution source using the from command.
- Display software information using the list commands.
- Make your software selections with install, remove, and
keep commands.
- Launch the installation using the go command.
- Resolve any conflicts (conflicts command) or errors.
- Quit the installation session.
Note: Inst never installs or removes any software until you enter the
go command.
Figure
5-1
illustrates the steps in the installation process. Notice that Inst performs
an automatic initialization sequence during the process. Initialization is
triggered by the first command of a session that requires Inst to collect
information about the distribution or target software. In
Figure
5-1
, the trigger is the from command.
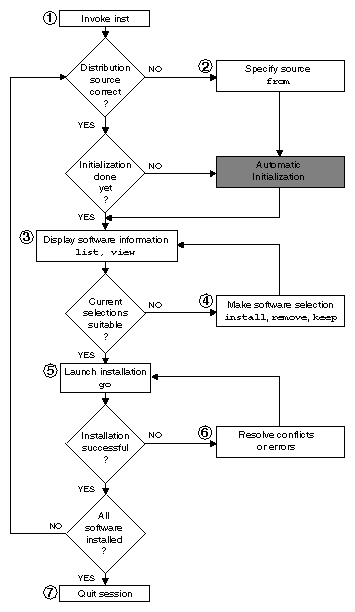
Figure 5-1 : Summary of the Installation Procedure
Step 1: Invoking Inst
For miniroot installations, Inst is automatically invoked when the miniroot is
loaded (see
"Finishing the Miniroot Load"
). For a live installation, Inst is invoked from the command line of an IRIX
shell (see
"Invoking Inst for Live Installations"
). After Inst is invoked, tit displays the default distribution source and the
Main menu, as shown in
Figure
5-2
.
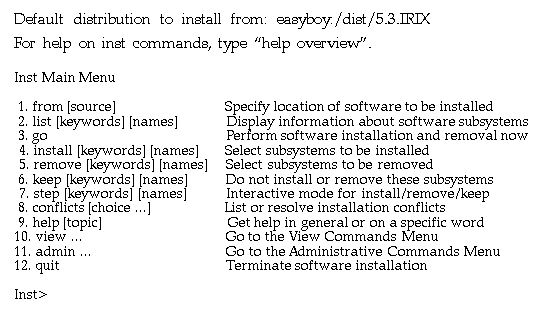
Figure 5-2 : The Inst Main Menu
Step 2: Specifying the Source
Perform this step only if you need to change the distribution source from
which software will be installed. By default, Inst uses the distribution that
was previously specified as the source of installable software for a live
installation. For miniroot installations, Inst expects to use the distribution
from which you loaded the miniroot. The default source is posted in a message
above the Main menu when Inst is invoked. You can either accept the default
source or change it using the from command.
Using the from Command
Use the from command to change from one distribution source to another.
You can issue the from command to change distributions as many times as
you need to during an installation session. Your entry can take one of the
forms of from listed below (also see
"Alternative Ways to Specify a Distribution"
):
- from
-
Enter the from command with no arguments to display a selection of
former distributions from which to choose; type the number of a selection to
specify it as the distribution. If the distribution that you want is not
posted, enter an alternate form of the from command to specify the
distribution.
-
frompathname
-
Add a pathname argument to from to specify a distribution that is local
to the target system (usually a CD-ROM drive). Do not use the tilde (~) in
your specification.
-
These examples illustrate how to specify distributions that are on a local
CD-ROM drive and on a local disk directory:
from /CDROM/dist
from /d1/IRIX_5.3/dist
-
This form of from command also applies to directories and CD-ROM drives
that are NFS mounted on the target system.
-
fromserver:pathname
-
Add the server name and pathname arguments, separated by a colon, to specify a
distribution that is located on a remote system. These examples illustrate how
to specify a distribution that is located on a remote directory and remote
CD-ROM drive:
from easyboy:/d1/IRIX_5.3/dist
from easyboy:/CDROM/dist
- fromnone
-
Specify none to display the list of software installed on the target;
no distribution is selected in this case. This form of the from command
is useful for browsing and removing software from the target system.
Automatic Initialization Functions
Before Inst takes any installation actions, it reads information about the
distribution and target. During initialization, Inst obtains historical data
about previous installations and reads the product descriptions on the
distribution. It also checks for software dependencies among subsystems, makes
preliminary installation selections and calculates their sizes, and checks
disk availability on the target. As this initialization occurs, you see
messages similar to these:
Reading installation history .. 100% Done.
Reading distribution .. 100% Done.
Checking dependencies .. 100% Done.
Calculating sizes .. 100% Done.
When the automatic functions are finished, the Inst> prompt
appears, and you can continue with the installation session.
Note: If you do not issue the from command in this step, Inst
performs initialization before executing the next command that you enter.
Step 3: Displaying Software Information
Displaying software information is an optional step in the installation
procedure. You can omit this step if you are already familiar with the
products that you plan to install. In most cases, however, this step is
necessary to evaluate distribution and target software and to do progress
checks during the selection process.
By default, the list command displays a list of all subsystems in the
distribution inventory; but you can also display a complete list of target
software using the view command (see
"Using the View Commands Menu"
for additional ways of using view to control list displays). As
you select software for installation or removal (step 4 of this procedure),
list displays are automatically updated to reflect your selections.
Using the list Command
Use the list command with no arguments to display the distribution list
(if you did not issue the from command in step 2, Inst performs
initialization before executing the list command). You can use the
names of products and their components, metacharacters, and other keywords as
arguments to list commands to save time (see
"Using Command Shortcuts"
for details).
Example 5-1
illustrates a list entry and the legend that preceeds list
displays.
Inst> list
Legend:
Current View:
Location: distribution
Status: N=New,U=Upgrade,P=Patch upgrde,S=Same,D=downgrade,' '=Not Installed
Patches: A=patch installable,X=patch uninstallable (missing base product)
Selection: i=install, r=remove, k=keep
Level: subsystem
Name: short
Subsystem Type(s) [bdrp]: b=reBoot needed, d=Default, r=Required, p=Patch]
Example 5-1 : The list Legend
The list legend identifies the location of the software being displayed
(distribution in
Example 5-1
), a description of the mnemonic tags that provide information about the
software components in the display (listed in the Status, Patches
, and Selection lines), the level of the product hierarchy that is
displayed (subsystem ), and the sorting order of the displayed products
(sorted alphabetically by product shortnames in the example).
Example 5-2
illustrates sample list output of a distribution inventory.
S bvo.sw.bvo 0 VGX Broadcast Video Option Software
S bvo.sw.diag 0 VGX Broadcast Video Option Diags
i U compiler_eoe.sw.cpp [bdr] 0 Source Code Preprocessor
i U compiler_eoe.sw.lboot 43+ Kernel lboot Software
i U compiler_eoe.sw.lib [bdr] 3+ Base Execution Libraries
i U compiler_eoe.sw.unix 40+ IRIX Execution Environment
D desktop_tools.sw.tools [d] 0 Desktop Tools
N onc3_eoe.sw.cachefs 0 ONC3 5.3 Cache File System
Example 5-2 : Sample list Display of Distribution Software
Frequently, list displays comprise several screens of information. To
display more information, type <Enter> at the more prompt
for a new line and <Space> for a new screen. You can also quit
the display before reaching the end by typing q at the more
prompt.
Displaying Target Software
Use these commands to change the view and display target software:
Inst> view targ
Inst> list
Example 5-3
shows sample list output of target software (the legend is omitted from
this display).
I bvo.sw.bvo 0 VGX Broadcast Video Option Software
I bvo.sw.diag 0 VGX Broadcast Vidio Option Diags
u I compiler_eoe.sw.cpp [bdr] 0 Source Code Preprocessor
u I compiler_eoe.sw.lboot 43- Kernel lboot Software
u I compiler_eoe.sw.lib [bdr] 3- Base Execution Libraries
u I compiler_eoe.sw.unix 40- IRIX Execution Environment
I desktop_tools.sw.tools [d] 0 Desktop Tools
R showcase.sw.data [d] 0 Necessary Data Files
R showcase.sw.showcase [d] 0 IRIS Showcase 3.3 Software
Example 5-3 : Sample list of Target Software
Use this command to return the view to the distribution:
Inst> view dist
Interpreting list Output
A list display contains several columns of information about each
software component in the display. Some columns convey information by means of
mnemonic tags, which are defined in the list legend (see
Example 5-1
). Columns appear empty when a tag is unassigned or when the tag is masked by
the current view setting (see
"Using the View Commands Menu"
for more information).
The columns in list displays contain this information:
- Column 1
-
A pending selection on the software component, if a selection was made. This
column may contain any item listed in the Selection line of the list
legend.
-
Column 2
-
The status of the software component relative to its corresponding component
on the target or distribution. This column contains an item listed in the
Status line of the list legend.
-
Column 3
-
The name of the software component. When software subsystems are displayed,
the name may be followed by one or more special designations from the
Subsystem Type line of the list legend (see
Example 5-1
).
-
Column 4
-
For software items being installed (i) or removed (r), a comparison between
the disk space requirements of the distribution and target versions of the
software. The amount, which is displayed in kilobytes by default, is followed
by a plus sign if additional space is required or a minus sign if space is
freed. If items are not selected for installation or removal or if there is no
net change, the size shown is zero.
-
Column 5
-
A brief description of the software component. The content of this description
varies slightly with each product.
These items from
Example 5-2
further illustrate the information provided about distribution software by the
list command:
- S bvo.sw.bvo
-
The distribution version of the bvo.sw.bvo subsystem is the same (S) as
the version on the target; no action is to be taken on this subsystem (the
first column is blank).
-
i U compiler_eoe.sw.cpp [bdr]
-
The distribution version of compiler_eoe.sw.cpp is an upgrade (U) to
the version that is currently on the target. This subsystem is selected for
installation (i). Installing compiler_eoe.sw.cpp requires a reboot (b)
of the target; the manufacturer has selected this subsystem as a default (d)
for installation; compiler_eoe.sw.cpp is required (r) for system
operation.
-
i U compiler_eoe.sw.unix...26-
-
The distribution version of compiler_eoe.sw.unix is an upgrade (U) to
the version that is currently on the target. This subsystem is selected for
installation (i); the distribution version is 26 kilobytes smaller than the
corresponding version on the target.
-
D desktop_tools.sw.tools [d]
-
The desktop_tools.sw.tools subsystem in the distribution is a downgrade
(D) of the corresponding subsystem on the target. Since the target version of
this subsystem is newer, no action is to be taken on this subsystem, even
though the manufacturer recommends it as a default (d) installation selection.
The information in
Example 5-3
indicates that most products from the distribution are currently installed (I)
on the target, but the showcase subsystems have been removed (R). One
distribution product from
Example 5-2
, onc3_eoe, does not appear in the target list in
Example 5-3
. Also notice that items marked for installation (i) in the distribution list
are marked for upgrading (u) in the target list.
Interpreting Patch Information
A list display also includes patch components if patches are present on
the distribution or target.
Example 5-4
illustrates patch entries in a list display.
DA patchSG0000000.eoe1_sw.unix [bp] 0 IRIX Execution Environment
SA patchSG0000001.eoe1_sw.unix [bp] 0 IRIX Execution Environment
PA patchSG0000002.eoe1_sw.unix [bp] 0 IRIX Execution Environment
NA patchSG0000005.4DDN_sw.4DDN [bd] 0 4DDN Software
NX patchSG0000011.dwb_sw.aps [p] 0 Autologic APS-5 Fonts
Example 5-4 : Sample list of Patches
The mnemonic tags on patches have these meanings:
- DA
- (Downgrade Available) This patch applies to an installed base subsystem; it
is a downgrade to another patch that is already installed.
-
NA
- (New Available) This patch applies to a base subsystem that is installed or
available for installation; it does not apply to any installed patch.
-
NX
- (New Uninstallable) This patch applies to software that is not installed
and not available for installation from this distribution.
-
PA
- (Patch Upgrade) This patch upgrades installed software.
-
SA
- (Same Available) This patch is already installed.
Interpreting the Disk Space Summary
At the end of each listing, the list command posts a disk space summary
similar to those shown in
Example 5-5
(summary from a live installation session) and
Example 5-6
(summary from a miniroot installation). The summary identifies the target
filesystems to receive the selected software, estimates the additional space
(or space savings) that will result if the selected software is installed, and
displays the amount of space available on the target filesystems.
Disk Space summary (Kbytes) /
Selections net change 1276+
Space available 564432
Example 5-5 : Sample Disk Space Summary for Live Installations
Disk Space summary (Kbytes) / /root /root/usr
Selections net change 0 2+ 149+
Space available 11984 6062 216876
Example 5-6 :
Sample Disk Space Summary for Miniroot Installations
Step 4: Making Software Selections
Three types of actions can occur on a target during an installation:
Distribution software is installed, target software is removed, and some
target software is kept in its present condition. In this step, you specify
which of these actions should be taken against selected software when the
installation is performed (step 5 of this procedure). The install,
remove, and keep commands select software for the designated
action.
In most cases, the selection step is needed to adjust software for the
capacity of the target and the needs of its users. However, in some cases it
is possible to accept the automatic selections that Inst made during
initialization. These selections are described in
"Accepting Automatic Selections"
.
Note: If the automatic selections described on
page
62
are suitable for your circumstances, you can accept these selections and go
directly to step 5 of this procedure.
Using install, remove, and keep Commands
The install, remove, and keep commands select software
products and their components for a particular action. No action is taken
until you issue the go command (see
"Step 5: Launching the Installation"
), so you can change your selections as many times as necessary before
entering go.
Note: You can use the step command to display items on the
distribution individually and make your selections as each item is displayed.
See
"Using step to Make Selections"
for details.
When you make your selections, keep these points in mind:
- Usually, Inst has already made some installation selections automatically
(see
"Accepting Automatic Selections"
). Use the install command to select software that is not already
selected.
- In some cases, you might not want an automatic (or user) selection
installed on the target, or the currently installed version may be more
suitable. When this is the case, use the keep command to preserve the
current condition on the target.
- During the installation, Inst automatically removes target software that
will be upgraded by software from the distribution (illustrated by
Example 5-3
). It is not necessary to use the remove command on these products -
use the remove command only on currently installed software that you no
longer want on the target.
- Use the list command periodically to check the selection status of
products and product components during this step (see
"Step 3: Displaying Software Information"
).
- It is sometimes useful to alternate the selection process with the launch
process (see
"Step 5: Launching the Installation"
), selecting and installing a subset of software in each cycle.
Simple Selection Command Entries
In their simplest form, the install, remove, and keep
commands contain one argument that identifies the product, image, or subsystem
on which the action will be taken. If you specify a product or image as the
argument to install, remove, or keep commands, the action
is taken on all subsystems of the product or image.
These sample entries explain the effects of selection command entries:
- Inst> install sysmon
-
Install all parts of the product sysmon, which is either a new product
for the target or an upgrade to the installed version.
-
Inst>remove InPerson.books
-
Remove the currently installed InPerson.books image from the target.
-
Inst>keep DeltaCC.sw.backend
-
Retain the DeltaCC.sw.backend subsystem (if it is installed) or prevent
installation of the distribution version.
You can use multiple arguments in install, remove, or keep
commands, as shown in
Example 5-7
. Your arguments can extend to new lines, as long as the last character on the
line is not an empty space.
Inst> install sysmon cadmin mmail
Inst> keep InPerson.books InPerson.sw
Inst> remove DeltaCC.sw.backend DeltaCC.man.relnotes
Example 5-7 : Multiple Arguments to install, remove, and keep
Using Arguments in Selection Commands
You can use the names of products and their components, metacharacters, and
keywords as arguments to install, remove, and keep
commands to save time (see
"Using Command Shortcuts"
for more information). These sample entries illustrate the use of keywords in
selection commands:
- Inst> install required
-
Install all subsystems that are required for optimum system operation.
-
Inst>remove*.man
-
Remove all images with a .man extension from the target.
-
Inst>keepIeoe1*
-
Keep all eoe1 subsystems that are currently installed on the target (do
not install upgrade versions from the distribution).
Checking Your Selections With list
You can issue a list command during the selection process whenever the
Inst> prompt is displayed. The first column of the listing and the
disk space summary information reflects your selections and their effects on
disk space.
Accepting Automatic Selections
Recall from step 3 that Inst automatically made some preliminary selections
during initialization (also see
"Automatic Initialization Functions"
). If you accept the automatic selections, you can omit step 4 and go on to
"Step 5: Launching the Installation"
.
Use this command to display the list of software that is selected for
installation:
Inst> list i
Example 5-8
illustrates a portion of the display that was generated by the previous
list command. Notice that the display concludes with an estimate of space
requirements, which may help you decide whether to accept the automatic
selections.
i U eoe1.sw.gfx_lib bdr 19+ Graphics Execution Libraries
i U eoe1.sw.irix_lib bdr 991- IRIX Execution Libraries
i U eoe1.sw.unix bdr 6674- IRIX Execution Environment
i U eoe2.sw.cdrom d 241- CD-ROM Support
i U eoe2.sw.crypt d 25- Security Administration Utilities
i U eoe2.sw.gltools d 80- Graphics Library Tools
Disk space summary (Kbytes): /
Selections net change 64793-
Space available 538102
Example 5-8 :
List of Subsystems Selected for Installation
Step 5: Launching the Installation
The selections that you made in step 4 are processed when you launch the
installation with the go command. The order in which you made
selections in step 4 has no effect on the order in which they are processed.
You can process any number of selections: it is not necessary to complete all
your selections before you enter go.
Note: Inst will detect a conflict condition if you fail to include any
prerequisite software in a selected subset (see
"Step 6: Resolving Conflicts and Other Errors"
for details).
As the go command executes, Inst determines whether your selections
contain incompatibilities, missing prerequisites, space shortages, or other
errors that might make the new software configuration unsuitable for the
target. To keep you informed of events, Inst posts status messages during
go processing.
Inst> go
Pre-installation check .. 100% Done.
Installing/removing software .. 0%
Installing new versions of selected pv.man subsystems
Installing/removing software .. 44%
Installing new versions of selected pv.sw subsystems
Installing/removing software .. 100% Done.
Removing orphaned directories
Done.
Running exit commands .. 100% Done.
Checking dependencies .. 100% Done.
Installations and removals were successful.
You may continue with installations or quit now.
Inst>
Example 5-9 : Successful Installation Messages
Notice that
Example 5-9
contains a success message:
Installations and removals were successful
When you see this message, you can either continue the installation session or
go directly to
"Step 7: Quitting the Installation Session"
. If you receive an error message instead of a success message, complete
"Step 6: Resolving Conflicts and Other Errors"
before going on to step 7.
Step 6: Resolving Conflicts and Other Errors
The installations and removals that you specified in step 4 are not performed
if conflicts or error conditions are detected during go processing.
Conflicts occur if you select software that depends on prerequisites that you
did not select, or if a selection is incompatible with other selections or
with installed software. Other errors that occur during go command
processing are resolved with routine corrective actions (see
Appendix A, "Installation Troubleshooting,"
for additional error-handling information).
Using the conflicts Command
If Inst detects a conflict in the software that you selected, it posts a
conflicts message after you enter the go command. Conflict error
messages are followed by a description of the conflicts and recommended
actions that you can safely perform to resolve the conflicts. You use the
conflicts command to select a suggested resolution. You can also issue the
conflicts command periodically during the selection process to display
any conflicts that might be accumulating as a result of your selections.
Example 5-10
illustrates a message describing two conflicts.
ERROR: Conflicts must be resolved.
Movie Playback, Recording, Conversion cannot be installed because of missing
prerequisites:
1a. Do not install Movie Playback, Recording, Conversion
1b. Also install Compression Execution Environment
eoe1.sw.dlpi (DLPI Execution Environment),
eoe1.sw.dlpi (DLPI Execution Environment) and
eoe1.sw.dlpi (DLPI Execution Environment) cannot be removed because other
products depend on them:
2a. Do not remove eoe1.sw.dlpi (DLPI Execution Environment),
eoe1.sw.dlpi (DLPI Execution Environment) and eoe1.sw.dlpi
(DLPI Execution Environment)
2b. Also remove 4DDN.sw.4DDN (4DDN Software)
Example 5-10 :
Sample Conflicts Message
To resolve a conflict, enter the conflicts command and your choice of
resolutions as command arguments, as shown in
Example 5-11
.
Inst> conflicts 1b 2a
Example 5-11 : Sample Entry to Resolve Conflicts
When you have successfully resolved all conflicts, Inst posts a success
message. Enter the go command after the message to process any
new selections.
No conflicts
Inst> go
If the go command returns a success message (see
Example 5-9
), you can continue with the session or go on to
"Step 7: Quitting the Installation Session"
.
Correcting Other Installation Errors
If Inst is unable to execute the go command for reasons other
than conflicts, it posts error messages that suggest the cause of the error
and presents choices for your next action. Errors can occur during
pre-installation checking, while software is being installed and removed, or
during exit operations.
Example 5-12
illustrates an error that occurs during pre-installation checking.
Inst> go
nfs-mounted filesystem /usr/local/bin/ptools is read-only
nfs-mounted directory /usr/local/bin/ptools/app-defaults is write-protected
nfs-mounted directory /usr/local/bin/ptools is write-protected
Installations and removals canceled
Inst>
Example 5-12 : Sample Error in Pre-Installation Processing
Most error messages contain information that suggests the corrective action
that is required; however, if you need additional information to correct an
error, see
Appendix A, "Installation Troubleshooting."
Example 5-13
illustrates an error that occurs during installation processing.
Inst> go
Pre-installation check
Installing/removing software
Upgrading selected prod1.man subsystems
Installing new versions of selected prod1.sw subsystems
ERROR : An error occurred while Installing new versions of selected prod1.sw
subsystems
Archive /usr/people/swmgr/products/prod1/version01/images/prod1.sw is corrupt
Error/Interrupt Menu
1. retry Retry the failed operation
2. stop Terminate current command
3. continue Continue current command
4. set [preferences] List all preferences or set/clear a preference
5. help [topic] Get help in general or on a specific word
6. sh [cmd] Escape to a shell or run a command
7. shroot [cmd] Escape to a chrooted shell or run a command
Interrupt>
Example 5-13 : Sample Error in Installation Processing
Notice from
Example 5-13
that if you encounter errors during installation, Inst invokes the Interrupt
menu (explained in
"Using the Interrupt Menu"
). This version of the Interrupt menu includes a "retry" choice,
which might be used, for example, if the error is caused by a network timeout.
If you need additional information to correct the error, see
Appendix A, "Installation Troubleshooting."
Example 5-14
illustrates an error that occurs during exit operations.
ERROR : Sub-command "cd $rbase/usr/lib/filetype; ./tagscript $rbase;
rm tagscript" returned status 1
100% Done.
Errors occurred executing exit-ops
Example 5-14 : Sample Error in Exit Operations
See
Appendix A, "Installation Troubleshooting"
for an explanation of messages that are generated during exit operations.
Step 7: Quitting the Installation Session
You can leave an installation session at any time by issuing the quit
command at the Inst prompt. If any installation or removal selections are
pending, Inst notifies you:
Inst> quit
There are products marked for installation or removal.
Do you really want to quit?(y/n)
If you enter y, the session ends and your pending selections are not
processed. Enter n if you decide to continue the session.
If the installation installed a new icon in the icon database, you see the
message:
The Icon Database is being updated. Desktop icons may disappear for a moment.
The icons disappear and then reappear after about five seconds.
Handling Unresolved Conflicts
In some cases, there may be unresolved conflicts when you issue the quit
command to end a session. For example, unresolved conflicts occur when you
try to end a session without installing all software that is required for an
operating system upgrade.
If there are unresolved conflicts when you issue the quit command, Inst
posts this message:
ERROR: INCOMPATIBLE SUBSYSTEMS INSTALLED
Some software that was already installed on your system prior to this
session is incompatible with the new software. The conflict messages above
(or below) list the incompatible software. You can either:
- Insert another CD or specify another distribution directory that contains
compatible versions of software (for example, if you are in the middle
of an operating system upgrade, insert the next CD that you received
with the upgrade), then start the installation.
- Remove the incompatible software by making conflict resolution choices
as shown above (or below).
Example 5-15 : Conflicts Message When Quitting Inst
This message is followed by a list of conflicts that must be resolved before
you can end the session successfully. See
"Step 6: Resolving Conflicts and Other Errors"
for information on conflict resolution.
Note: If you set the rulesoverride preference on (not
recommended), the conflicts message varies from the one shown in
Example 5-15
. With rulesoverride on, the message identifies the unresolved
conflicts and warns you that the installation will be performed despite
remaining conflicts.
If Rebooting Is Needed
If you install products that require a system reboot to put the software into
effect, you see the message in
Example 5-16
.
Installations and removals were successful
You must reboot your system to complete the installation.
Inst>
Example 5-16 : Quit Prompt With the Reboot Message
After you reboot the system, you see this message:
Requickstarting necessary files
The Requickstart Sequence
During exit processing, Inst synchronizes the libraries and executable files
in the new installation that rely on shared objects. This process is known as
a requickstart; it ensures a faster startup time for the affected
files. If this is the first time that you installed products that require a
quickstart, you see the message shown in
Example 5-17
.
1. Continue with the session
2. Quit now
Please enter a choice [1]: 2
Building a one time quickstart data file
Requickstarting necessary files
Automatically reconfiguring the system.
Ready to restart the system. Restart? (y)es,(n)o,(sh)ell,(h)elp}:
Example 5-17 : Quit Prompt With a Quickstart File Message
For some installations, the requickstart might require as long as 20 minutes;
however, for most installations, much less time is required. During the
requickstart, you might see informational messages similar to this:
Building dynamic ELF inventory file for rqs(1) processing .. 100% Done.
Invoking rqs(1) in necessary dynamic ELF objects .. 100% Done.
Stopping the Remote CD Manager
If your distribution source was a CD on a remote installation server,
cdinstmgr is still running on the installation server (see
"Preparing the Remote CD-ROM Drive"
). Follow this procedure to stop cdinstmgr:
- Go to the remote server or use a remote login.
- Type "quit" at the prompt.
This prompt is posted until you stop cdinstmgr (see
"Preparing the Remote CD-ROM Drive"
):
CD on CDdir for host hostname: type the word
"done" when you are finished with this CD, "quit"
if you are completely done: quit
- You might see this message from cdinstmgr:
CD on CDdir for host hostname: the CD-ROM daemon was
started by you,leave it running? (y/n)
If you answer yes, the CD is not
ejected and cdromd(1M), which was
started by cdinstmgr, is not stopped. If you answer no, cdinstmgr
attempts to eject the CD and stop cdromd. If the CD is in use, this
message is displayed and the CD is ejected:
CDdir: Device or resource busy
- Eject the CD, if you wish.
To eject the CD, issue the eject(1) command at the installation server
or from the remote login session.
% eject
If the CD is in use, this command fails and the CD
is not ejected.
Managing Configuration Files
Sometimes a distribution contains configuration files, which are either
required or recommended for operation, that exist on the target in a modified
form (an /etc/passwd file, for example). When the target system
contains modified configuration files, Inst preserves the modified files
during the installation in one of two ways:
- If the new configuration file is required for operation, Inst copies the
existing target version to a file of the same name, appending a .O
(obsolete) extension to it (/etc/passwd.O, for example). Then it
installs the new, required version of the file by its standard name (
/etc/passwd).
- If the new configuration file is recommended (but not required), Inst
leaves the existing file on the target untouched; it writes the recommended
version to a file of the same name, appending a .N (new) extension to
it. You can use .N files at your discretion.
For example, assume that the target contains a modified /etc/fstab file
before an installation and the distribution contains a new, recommended
/etc/fstab. After the installation, the original target version is still
in /etc/fstab; the new version is contained in /etc/fstab.N.
Note: In most cases, Inst handles modified configuration files with
predictable results: after installation, the target contains an installed
version and an alternate version of the file (which should subsequently be
merged with the installed version and removed). However, if you repeat an
installation of the same software, the results may be different.
For example, it is possible to create both a .O and a .N version
of the same configuration file. This happens when Inst creates a .O
version of the file and you modify the newly installed version instead of
merging and removing the .O version. During the repeat installation,
Inst compares the installed file with the version on the distribution; when it
finds that the two are different, it creates a copy of the distribution
version, assigning it an .N extension.
As another example, assume that the .N version of a configuration file
is merged with the installed version and erased. During the repeat
installation, Inst detects differences between the installed file and the
distribution version; so it creates a copy of the distribution version,
assigning it a .N extension.
The Configuration File Notice
When a new version of a configuration file is created during an installation,
Inst posts a message about the changed files after go processing is
completed. The message, shown in
Example 5-18
, is repeated the next several times that the target system is rebooted.
Software installation has installed new configuration files
and saved the previous version in some cases. You may need
to update or merge old configuration files with the newer
version. Please see "Updating Configuration Files" in the
versions(1M) manual page for details.
Example 5-18 :
Notice of Configuration File Changes
Merging Configuration Files
To avoid compatibility problems, plan to merge configuration files if new
versions were created. Use this procedure to merge configuration files:
- Identify changed configuration files with this command:
# showfiles -cCH
Example 5-19
illustrates output of the previous showfiles command.
Configuration Files
m = modified since initial installation
? = modification unknown
blank = file is as originally installed
/etc/halt
? /etc/halt.O
m /etc/passwd
/etc/passwd.N
/etc/reboot
? /etc/reboot.O
m /etc/services
/etc/services.N
/usr/etc/inetd.conf
? /usr/etc/inetd.conf.O
Example 5-19 : Listing of Changed Configuration Files
The .O versions of the configuration files are the earlier versions. In
this case, the no-suffix version contains changes that are required for
compatibility with the rest of the newly installed software, that increase
functioning, or that fix bugs.
The .N versions of the configuration files are the versions created
during the installation. They contain changes or new features that can be
added to the no-suffix version of the configuration file at your option.
Note: The release notes might have information about the changes that
were made to configuration files in the new release.
- Merge information from both versions of the configuration files.
Use diff or xdiff to compare .O and .N files with
their no-suffix counterparts. Transfer information that is needed from the
.O version to the no-suffix version. Add information from the .N
version to the no-suffix version if you want it.
- Delete the .O and .N versions of the configuration files.
If you want to keep .O and .N files, rename them, since they
might be removed automatically during the next installation. When you remove
all .O and .N configuration files, no message about
configuration files appears when you reboot the system, and the startup
process is faster.
If Inst Is Interrupted
If an installation session is interrupted by an abnormal event (such as a
power failure), Inst saves a record of pending requests for product
installations and removals in a checkpoint restart file. At the start
of the next session, Inst posts a checkpoint restart notice that identifies
the software distribution and lists the products on which actions are pending.
Completing a Checkpoint Restart
This checkpoint restart message is displayed if an installation session is
interrupted abnormally:
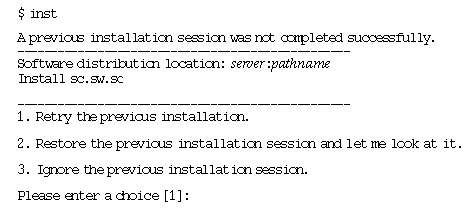
Figure 5-3 : The Checkpoint Restart Menu
To proceed, choose one of the restart selections from this prompt. Checkpoint
restart selections have these effects:
- Retry the previous installation (the default)
If you select this action, Inst attempts to restore the previous session and
continue the installation.
- Restore the previous installation session and let me look at it
If you select this action, Inst displays the Inst> prompt. Use the
listi command to see what remains to be installed, and then
enter the go command.
- Ignore the previous installation session
If you select this action, the previous session is aborted (pending selections
are disregarded) and Inst is invoked in a new session.
If a Checkpoint Restart Fails
Failures during a checkpoint restarts are frequently caused by four
conditions, which are usually easily corrected:
- A missing software distribution
ERROR : The distribution server:pathname does not exist
This failure occurs if the distribution source that was saved in the checkpoint
restart file no longer is exists or is unavailable. For example, the
distribution source may be unaccessible because of a network failure or
because the distribution was moved.
If the distribution is missing, you see the following message when you select
item 1 to restart the installation; when you select item 2, you see this
message when you try to list the distribution:
ERROR : The distribution server:pathname does not exist
- Different software distribution
This failure occurs if the location of the distribution source in the
checkpoint restart file is the same but the products in the distribution are
different. For example, you see this error if a CD other than the correct
distribution CD is loaded in the CD-ROM drive, or if the contents of the
distribution directory were changed since the previous session.
If the software distribution is different from the previous installation, you
see the following message when you select item 1 to restart the installation;
when you select item 2, you see this message when you try to list the
distribution:
ERROR : Invalid product sc.sw.sc in selections file
- Bad selections
This failure occurs when the installed software on the target or the product
dependencies on the distribution have changed since the previous installation.
The changes result in conflicts that prevent installation.
If there are bad selections and you select item 1 to restart the installation,
the installation is stopped and you see this message:
ERROR : Could not retry previous installation because of errors in the
selections. Conflicts must be resolved.
After the message, you see the
standard conflicts screen. If there are bad
selections and you choose item 2 to restart the installation, you see only the
conflicts screen. See
"Using the conflicts Command"
if you need instructions to proceed.
- Not enough disk space
This failure occurs when the software that was selected for the previous
installation requires more disk space than is available on the target. If
there is not enough disk space and you select item 1 to restart the
installation, you see this message:
ERROR : Could not retry previous installation because of errors in the
selections. Installation requires too much space.
If you select item 2 to restart the installation, you see this message:
ERROR: Installation requires too much space.
To complete the installation, remove files from the target system or change
your installation selections; then enter the go command.



Send
feedback
to Technical Publications.
Copyright © 1997,
Silicon Graphics, Inc.
All Rights Reserved.
Trademark Information