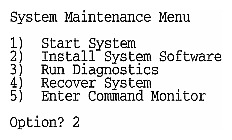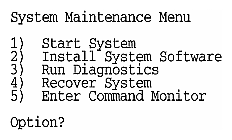You can shut down the target system by selecting System Shutdown from the System tool. Or you can shut it down from an IRIX shell:
% su Password: # shutdownAfter the shutdown, you see this prompt:
Okay to power off the system now.
Press any key to restart.Note: If you do not see the previous message after the target shuts
down, it means that the target contains an IP4 processor, which does not
support the menu features described in steps 2 through 4. Make a note of the
IP number and go directly to step 5 of this procedure.
Press any key (such as <Enter>) to begin the system restart, but do not allow the restart to complete; go immediately to step 3.
Note: If the system restarts before you are able to complete step 3, repeat steps 1 and 2 of this procedure.
On systems without ARCS PROMs, you see the text message shown below. Type <Esc> to go to the System Maintenance menu when you see this message:
Starting up the system... To perform system maintenance instead, press <Esc>.On systems with ARCS PROMs, you see the Stop for Maintenance button. Click the Stop button or press <Esc> to go to the System Maintenance menu.
On newer systems (those with ARCS PROMs), the System Maintenance menu is similar to the one shown in Figure 3-1 . Click the Enter Command Monitor icon on this menu.

Figure 3-1 : System Maintenance Menu
On older systems (which do not contain ARCS PROMs), the System Maintenance menu is similar to the one shown Figure 3-2 . Type the number of the Enter Command Monitor selection. In Figure 3-2 , the number of the entry is 5.
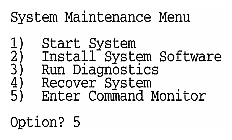
Figure 3-2 : System Maintenance Menu on Older Systems
After your entry, the command monitor prompt is displayed. It looks similar to the one shown here:
Command Monitor. Type "exit" to return to the menu. >>
>> printenvThe output of printenv shows the PROM setting for the network address as the value of netaddr, as shown in this example:
netaddr=123.45.6.78If the value of netaddr is different from the target address that you obtained from the ping command (see "Getting the Target's Name and Address" ), reset the PROM address to the address that you obtained from ping. Use this command to set the address:
>> setenv netaddr ping_address
>> hinvThe hinv command provides the CPU type of the target. Scan the output of hinv for a number that starts with the letters IP, which is the CPU type of the target. The line looks like one of these examples:
System: IP22 CPU board: IP12 33 MHz, with FPUMake a note of the CPU type.
Note: If the CPU type shown by hinv is IP15, the CPU is actually an IP7.
If you plan to load the miniroot from a remote distribution source and you determined that the target's CPU is an IP4, IP5, IP6, IP12, or IP17, (and you have a tape drive) reset the default distribution source. Use this command to reset the default source (which is local tape):
>> setenv notape 1