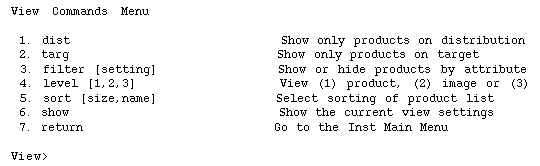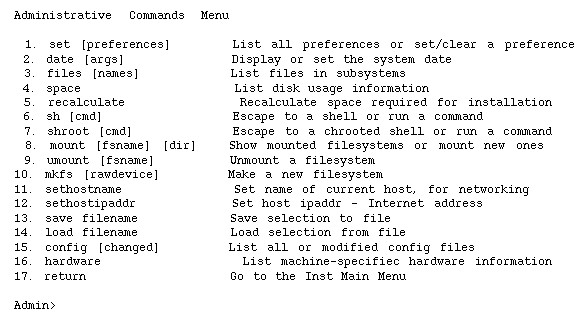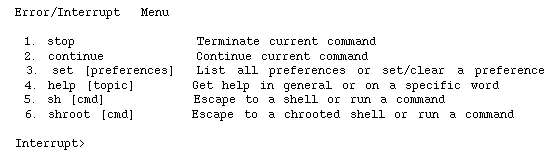Software Installation Administrator's Guide
Chapter 6
Inst for Experts
This chapter provides instructions to users who are already familiar with the
basic operation of Inst. It contains cursory installation instructions as an
alternative to the detailed instructions in
Chapter 5
, and elaborates options for using Main menu commands. Finally, this chapter
explains how to use features on the other Inst menus.
This chapter contains these sections:
Quick Start Installation Instructions
Use this procedure if you are already familiar with using Inst and need only
cursory instructions to complete the installation process. The procedure
contains references to information in
Chapter 5
, in case you need more detail.
Note: Inst has an extensive online help feature. To see the list
of topics on which help is available, give the command help help.
- Become the superuser.
% su
Password:
- Invoke Inst:
# inst
After your entry, initial messages appear, including the default location of
the software distribution that will be used for the installation. If you plan
to use this distribution, omit step 3 and go directly to step 4.
- Specify the software distribution source, if you need to:
Inst> from server:pathname
Use the from command to specify the location of the distribution that
you wish to use if the default is not acceptable. Substitute a local
specification, such as /CDROM/dist, if necessary. (See
"Step 2: Specifying the Source"
for more details.)
The initialization is performed after your entry. Inst posts messages about
reading the installation history and product descriptions; then it performs
space calculations.
- Display the distribution inventory (optional):
Inst> list
Use the list command to browse the software on the distribution. After
your entry, you see a display of subsystems, their selection status,
installation status, and disk space requirements. (See
"Using the list Command"
for details.) If you omitted step 3, you see the initialization messages
before the software inventory is posted.
- Switch to the target view and look at the installed products (optional):
Inst> view targ
Inst> list
To browse the software on the target, use view to change the view to the
target and list to display target software. After your entry, you see a
display of subsystems that are installed on the target and their removal
status. (See
"Using the View Commands Menu"
for details.)
- Step through the distribution inventory to change selections, as needed:
Inst> view dist
Inst> step
After your entries, the first subsystem in the distribution is displayed. Type
<Enter> to display succeeding subsystem, checking the selection
status in the first column of each subsystem as it is displayed (these
selections were made by Inst during initialization). Use the selection
commands to change any selections, as needed: Type i to install the
subsystem, r to remove it, and k to keep the subsystem in its
present condition on the target. (See
"Step 4: Making Software Selections"
and
"Using step to Make Selections"
for more information.)
- Launch the installation:
Inst> go
If there are no conflicts or errors in your selections, see messages about
images being removed and installed, followed by a completion message, after
you enter go. (See
"Step 5: Launching the Installation"
for details.) If you see conflict messages, go on to step 8 of this procedure.
If no conflict messages are posted, omit steps 8 and 9 and go directly to step
10.
- Resolve conflicts, if needed:
Inst> conflicts num num num
If you were notified of conflicts, specify the conflict resolution that you
prefer from the list of recommendations. (See
"Step 6: Resolving Conflicts and Other Errors"
for details.)
If you prefer not to accept the resolutions that are offered in the conflict
notice, you can return to step 6 to change your selections. Then, repeat the
go command to install or remove the software that is affected by the
conflict resolutions.
- Remove some selections if there is insufficient disk space.
If you were notified that your selections required more disk space than Inst
can safely use, you must remove some of your selections. Repeat the go
command to process your changes.
- Quit Inst.
If there is no more software to install, quit Inst at the quit prompt (see
"Step 7: Quitting the Installation Session"
for details). Otherwise, return to step 3 to change the distribution source or
to step 4 to display the distribution inventory.
Alternative Ways to Specify a Distribution
The from command specifies the distribution source for an installation
session or portion of the session (see
"Step 2: Specifying the Source" in Chapter 5
for basic information). This section suggests several alternatives to the
specification methods described in
Chapter 5
.
Using the $dist Variable
The $dist variable is a shorthand notation to specify the location
of a distribution. The value of $dist is the current value of the
dist preference (see
"A Closer Look at Preferences"
). The dist preference is automatically set each time Inst reads
product descriptions from a distribution source. When Inst is invoked, the
value of dist is set to the last software distribution source that was
specified in an Inst session.
Use $dist as an argument to from to specify the location of
the distribution:
Inst> from $dist
You can check the value of dist at any time by issuing this command:
Inst> view set dist
Specifying One Product as the Source
A distribution specification can contain the name of a specific product to be
installed. These sample entries illustrate how to specify a single product as
a distribution source:
Inst> from server:/CDROM/dist/product_name
Inst> from $dist/product_name
When you specify a product name, only the specified product can be installed.
However, this method reduces the time required for disk space checking and
verification of the installation history.
Specifying an Alternate User Account
As a default, Inst uses the guest account to connect to an
installation server (see
"Configuring an Installation Account"
). To use an alternate account on the server, specify the user account name in
your distribution specification:
Inst> from user@server:pathname
Specifying the Source on the Command Line
For a live installation, you can use the Inst command line argument f
to specify the distribution source. This is equivalent to giving the
from command on the Inst Main menu. These examples illustrate inst -f
command entries:
# inst -f /CDROM/dist
# inst -f server:pathname
# inst -f server:pathname/product
In your entry, specify the pathname of the software distribution for
source (/CDROM/dist, for example); if the distribution is on a
remote server, include the server name in your specification (
easyboy:/CDROM/dist, for example). If you wish to install an individual
product, substitute the shortname of the product for product in
your entry (easyboy:/CDROM/dist/InPerson, for example). See
"Step 2: Specifying the Source"
for additional information on specifying a distribution source.
Installing Software Noninteractively
It is possible to install software without using Inst menus; however, only
live installations can be performed noninteractively. Noninteractive
installations install the subsystems that are pre-selected by Inst (see
"Required and Default Subsystems"
for information on these selections). In cases where the distribution contains
an update to installed software, the older version on the target is replaced
by the update. In cases where the distribution contains software that is not
installed on the target, the default subsystems are installed (these are
marked with d in list displays).
To install software noninteractively, use the a argument
(automatic) on the inst command line. To specify the location of the
software distribution in the automatic installation, use the a
argument with the -f argument in your command. If you do not use the
f argument, the default is the software distribution source that
you specified when you last used Inst.
In
Example 6-1
, the ftn_dev product is installed noninteractively from a software
distribution directory on a remote workstation.
% /bin/su -
Password:
# inst -a -f easyboy:/d/IRIX_5.3/ftn_dev
#
Example 6-1 : Sample of a Non-interactive Installation
Using Command Shortcuts
The discussions that follow explain how to save keystrokes when using Inst
commands. These shortcuts apply to all Inst menus.
Giving Commands by Number
Instead of command names, you can give command numbers at the prompt. For
example, this command is the same as entering the remove command:
Inst> 5
Abbreviating Command Names
Inst recognizes the shortest unique abbreviation of any command, so your
command entry can be very brief. You can also use command abbreviations in
combination with keywords (see
"Using Keywords as Arguments"
). The sample entry below, which is an abbreviation for the list
command used with the keyword downgraded, is the same as entering
list downgraded:
Inst>l D
Using Wildcards in Subsystem Names
When you enter subsystem names as arguments to Inst commands, you can use
wildcards to shorten your entries. Inst accepts these shell-style wildcards in
subsystem names:
- ?
-
Matches one character.
-
*
-
Matches any combination of characters but applies only to the product, image,
or subsystem portion of the name in which it is used. In other words, the
asterisk (*) does not match characters in the entire subsystem name; it
matches only the characters that appear in one segment of a subsystem name
(see
"Using Product and Image Names"
for an explanation of name segments).
-
[ ]
-
Matches any enclosed characters or a range of characters separated by a dash.
Table
6-1
illustrates the use of wildcards in product names.
Table 6-1 : Subsystem Names Specified With WildcardEntryMeaning
eoe1.sw.*
All sw subsystems in the eoe1 product
*.man.*
All man subsystems in the distribution
*.man
All man images in the distribution
eoe*
All products whose names begin with eoe (eoe1 and eoe2,
for example)
[a-c]*.sw.*
All sw subsystems in products whose names begin with a, b, or c
Using Product and Image Names
Any command that accepts subsystems names as arguments also accepts product
and image names as arguments. This means that the trailing asterisk wildcards
(.* and .*.*) are not necessary to specify all subsystems in an image or
product.
Example 6-2
illustrates commands that use product and image names as arguments.
Inst> list eoe2
Inst> install *.man
Inst> keep *
Example 6-2 : Commands With Product and Image Arguments
You can always tell whether you are specifying a subsystem, image, or product
name by the number of segments in the name. Product names contain one segment
and no dots, image names contain two segments separated by one dot, and
subsystem names contain three segments separated by two dots. These rules are
true even when you use wildcards.
Example 6-3
illustrates the structure of names in the product hierarchy.
dmedia_dev
dmedia_dev.sw
dmedia_dev.sw.audio
Example 6-3 : Sample Product, Image,
and Subsystem Names
Using Keywords as Arguments
The list, install, remove, keep, and step
commands take arguments called keywords. Keywords are shorthand
designations for groups of subsystems, images, or products. Many keywords have
a long form and a single letter abbreviation.
Table
6-2
lists each keyword, its abbreviation (if it has one), and a description of the
subsystems, images, or products that the keyword designates.
Table 6-2 : KeywordsKeywordAbbrev.Meaning
all
a
All subsystems in showprods -a output plus all subsystems in the
software distribution.
default
d
All subsystems that are recommended for installation by the manufacturer. A
d appears after the subsystem name in list output.
distribution
dist
All subsystems in the distribution.
downgrade
D
All subsystems for which the version in the distribution is a downgrade of
(older than) the installed version on the target. A D appears in the
second column of list output
install
i
All subsystems that are selected for installation. An i appears in the
first column of list output
installable
A
All subsystems in the software distribution. When no keyword argument is given
to the list and step, the installable keyword is used by
default.
installed
I
All subsystems that have the same version installed and available for
installation. An I appears in the second column of list output.
keep
k
All installed subsystems that are in the software distribution and are not
selected for installation or removal.
miniroot
b
All subsystems that must be installed with a miniroot installation or that
require a reboot to complete installation. A b appears after the
subsystem name in list output.
newer
N or n
All subsystems in the distribution that are not and never were installed on
the target. An N appears in the second column of list output.
notinstalled
(none)
All subsystems that were never installed on the target or were installed and
later removed.
patches
(none)
All patches in the distribution.
patchupgrade
P
All patches on the distribution that are upgrades to installed patches. A P
appears in the first column of list output.
removable
L
All installed subsystems that can be selected for removal.
remove
r
All subsystems that are selected for removal. An r appears in the first
column of list output.
removed
R
All subsystems that were once installed on the target and later removed. An
R appears in the first column of list output.
required
q
All subsystems that are required for proper operation of the target. An r
appears after the subsystem name in list output.
same
S or s
All subsystems for which the version on the distribution and the version in
the target are the same. An S appears in the second column of list
output.
target
targ
All subsystems on the target.
uninstalled
U
Subsystems that meet all of these conditions: they were available for
installation in the past, they are not currently installed, they don't have a
version in the distribution, and they are not maint subsystems.
upgrade
u
All subsystems for which the distribution contains a version that is an
upgrade to the installed version on the target. A U appears in the
second column of list output.
upgraded
u
All subsystems on the target that are being replaced by a distribution version
(usually newer) as part of the installation of a related product.
Using step to Make Selections
The step command allows you to display the distribution or target
inventory, one item at a time, as you make selections. By default, step
displays subsystems in the distribution inventory, but like list, the
output of step is determined by your current view settings. The
step command also takes the same keyword arguments and wildcards as
list.
The items that are displayed by step are determined by the arguments in
your entry. For example, this step command causes only upgrade products
to be displayed:
Inst> step U
After the entry, Inst posts selection information, followed by the first
upgrade product in the distribution, as shown in
Example 6-4
.
Current View:
Location: distribution
Status: N=New,U=Upgrade,P=Patch upgrd,S=Same,D=downgrade,,' '=Not Installed
Selection: i=install, r=remove, k=keep
Level: subsystem
Name: short
Subsystem Type(s) [bdrp]: b=reBoot needed, d=Default, r=Required, p=Patch]
Step commands: i,r,k,n,p,... Use ? for more step help.
i S refind.man.rfind [d] 0 Rfind Man Pages
Example 6-4 : A step Command Display
As each software item is displayed, use the i (install), r
(remove), or k (keep) to make selections. If you use a capital I
, R, or K, your action applies to all subsystems in the product.
To leave an item unchanged, press <Enter>. After your selection,
the next subsystem is displayed for selection:
i D U 4dwm d 800+ Desktop Window Manager
D U cadmin 1831+ Desktop Administration, 5.2
Continue until you finish making selections. Type ? at any time for
help. You can quit the step process at any time by typing q.
Using Advanced step Features
The step command allows an interactive operating mode that enables you
to make subsystem selections with a special key or key combinations. In some
cases, you can request a particular action using several different keys. Some
special keys provide searching and listing capabilities.
Table
6-3
lists the special keys that you can using during step operations.
Table 6-3 : Requests in step OperationsLevel AffectedRequested
ActionKeys
Subsystem
Select this subsystem for installation.
i or u or <right-arrow>
Select this subsystem for removal.
r
Keep the current subsystem version; cancel the current request.
k or <left-arrow>
Select this subsystem for installation if it is marked with a d.
d
No change to the current request for this subsystem.
<Enter> or n or j or
<down-arrow>
No change to the current request for this subsystem; display the previous
subsystem.
p or <up-arrow> or -
List all previous subsystems.
l
List the files in this subsystem
f
Products
Select the remaining subsystems in this product for installation
I or U
Select the remaining subsystems in this product for installation if they are
marked with a d.
<Shift><right-arrow>
Select the remaining subsystems in this product for removal.
R
Keep the current version of this product; cancel the current request for
remaining subsystems in the product.
K or <Shift><left-arrow>
Select subsystems in this product for installation if marked with a d.
D
Retain the current request for all subsystems in this product and display the
first subsystem in the next product.
N or J or
<Shift><down_arrow>
Retain the current request for this product and display the first subsystem of
the previous product.
P or <Shift><up-arrow>
All levels
Search for pattern and display the product that contains it.
/pattern<Enter>
Display help for step operation.
h
Quit step operation.
q
Using the View Commands Menu
By default, the list and step commands display all software in
the distribution at the subsystem level; subsystems are sorted alphabetically
by shortname. Using the View Commands menu, you can change the default
behavior of list and step to adjust their output. You can also
use the set command from the View Commands menu to display and change
Inst preferences.
To display the View Commands menu, enter the view command from the Main
menu, as shown in
Figure
6-1
.
Inst> view
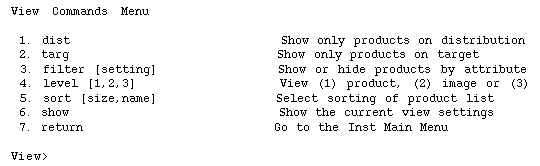
Figure 6-1 : The View Menu
To return to the Main menu from the View Command menu, issue the return
command:
View> return
Viewing the Target and Distribution
The dist and targ item on the View Commands menu change the view
between the distribution inventory and the target. When you change views, a
message is displayed to notify you of the new location:
View> targ
Current Location : target
View> dist
Current Location : distribution
Any list or step command that you enter after changing the view
contains software items from the specified location.
Example 6-5
illustrates the effects on list output when the view is set to the
target. Notice that the legend that appears above list output
identifies the view location.
View> targ
View> return
Inst> list
Current View:
Location: target
Status: I=installed
Selection: i=install, r=remove, k=keep
Level: subsystem
Name: short
Subsystem Type(s) [bdrp]: b=reBoot needed, d=Default, r=Required, p=Patch
u I 4DDN.sw.4DDN [bd] 0 4DDN Software
u I 4Dwm.sw.4Dwm [d] 0 Desktop Window Manager
u I ViewKit_eoe.sw.base [d] 0 ViewKit Execution Environment, 1.1
Example 6-5 : A list Display From the Target View
Example 6-6
illustrates effects on step output when you reset the view to the
distribution.
View> dist
View> return
Inst> step
Current View:
Location: distribution
Status: N=new,U=upgrade,P=patch upgrd,S=same,D=downgrade,' '=not installed
Selection: i=install, r=remove, k=keep
Level: subsystem
Name: short
Subsystem Type(s) [bdrp]: b=reBoot needed, d=Default, r=Required, p=Patch
Step commands: i,r,k,n,p,... Use ? for more step help.
4DDN.man.4DDN [d] 0 4DDN Manual Pages
Example 6-6 : A step Display From the Distribution View
Using View Filters
By default, the output of list and step contains all subsystems
that are available in the distribution inventory; when the view is set to the
target, list and step output contains all software that is
either installed or recorded in the installation history. The filter
command on the View Commands menu alters the output of list and step
by toggling off and on a specified subset of the display.
You can use any status designation, such as new (on distribution
listings) or installed (on target listings), as the filter. You can
also use the keywords all, notinstalled, and rejected as
filters (see Inst online help for a complete description of filters).
For example, this filter command causes removed subsystems to be
omitted from list and step displays of target software:
View> filter removed off
The command sequence in
Example 6-7
illustrates a target listing before and after the previous filter
command is issued (the list legend is omitted from this example):
Inst> list
4DLT 0 4DLT software 3.1
R ClearCase 0 CASEVision/ClearCase 2.0.1 BL1 (IRIX 5.3)
R FDDIXPress 0 FDDIXPress, 3.6
InPerson 0 InPerson Desktop Conferencing, 1.1
R ViewKit_dev 0 ViewKit Development Environment, Version 1.1
N cosmo 0 Cosmo Compress Execution Environment 1.1
N dba 0 Database Accelerator, 5.3
media_dev 0 IRIS Digital Media Development Environment
Inst> view filter removed off
Inst> list
4DLT 0 4DLT software 3.1
InPerson 0 InPerson Desktop Conferencing, 1.1
N cosmo 0 Cosmo Compress Execution Environment 1.1
N dba 0 Database Accelerator, 5.3
dmedia_dev 0 IRIS Digital Media Development Environment
Example 6-7 : Effects of Using View Filters
Setting Viewing Levels
By default, the list and step commands display the subsystem
components of software on the distribution or target. Using the level
command from the View Commands menu, you can change the output to a different
component in the product hierarchy. The level command takes product
(or 1), image (or 2), and subsystem (or 3
) as arguments.
Example 6-8
illustrates the effects of a level command on the first two products
shown in
Example 6-7
.
View> level image
View> return
Inst> list
4DDN.man 0 4DDN Documentation
4DLT.sw 0 4DLTsoftware3.1
InPerson.books 0 InPersonBooks
InPerson.man 0 InPersonDocumentation
InPerson.sw 0 InPersonSoftware
Example 6-8 : Effects of level on a list Display
Using the Administrative Commands Menu
This section describes some commands from the Administrative Commands menu
that may be required during a routine installation. For information on
administrative commands that are not covered in this discussion, please refer
to
Chapter 9, "Inst Command Reference."
Use this command from the Main menu to display the Administrative Commands
menu:
Inst> Admin
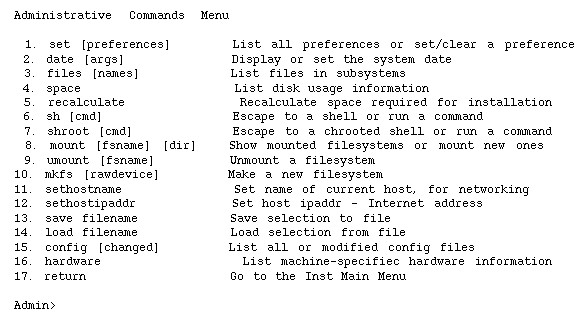
Figure 6-2 : The Administrative Commands Menu
The most commonly used commands on the Administrative Commands menu are
described in the subsections that follow (an exception is the set
command, which is the subject of
Chapter 8
). For information on the remaining commands on this menu, please refer to
Chapter 9, "Inst Command Reference,"
or the online help that is available in Inst.
Displaying the Files in a Subsystem
When you are undecided about installing a subsystem, looking at its contents
can help. The files command on the Administrative Commands menu
displays the names of the files and directories that a subsystem contains. The
arguments to the files command are one or more subsystem, image, or
product names.
Example 6-9
shows the format and output of the files command.
Admin> files eoe1.sw.quotas
i U eoe1.sw.quotas 1 f etc/config/quotacheck
i U eoe1.sw.quotas 1 f etc/config/quotas
i U eoe1.sw.quotas f etc/init.d/quotas
i U eoe1.sw.quotas 1 l etc/rc2.d/S10quotas
i U eoe1.sw.quotas 193 f usr/bsd/quota
i U eoe1.sw.quotas 145 f usr/etc/edquota
i U eoe1.sw.quotas 137 f usr/etc/quot
i U eoe1.sw.quotas 145 f usr/etc/quotacheck
i U eoe1.sw.quotas 1 l usr/etc/quotaoff
i U eoe1.sw.quotas 25 f usr/etc/quotaon
i U eoe1.sw.quotas 129 f usr/etc/repquota
i U eoe1.sw.quotas 28 f usr/sysgen/boot/quotas.o
Example 6-9 : Sample files Display
The first, second, and third columns are identical to the first three columns
of list output. The installation status in the second column applies to
the entire subsystem; it does not indicate whether an individual file is
currently installed.
The fourth column shows the net change in disk space that the file will
require if it is installed (the first column contains an i or is blank)
or removed (the first column contains an r). The files list does
not include the components of a currently installed subsystem that are not
included in the new software, since these files are obsolete. For this reason,
numbers in this column are not necessarily equivalent to the net disk space
change shown by the list command.
The fifth column is a single character that tells the type of file:
f
Plain file
d
Directory
b
Block special file
c
Character special file
l
Symbolic link
p
Fifo (named pipe)
The sixth column displays the name of every file in every subsystem that
matches the arguments specified in the files command.
To get a list of the files in an installed subsystem, use the view
command on the Main menu to set the view to the target system. Then return to
the Administrative Commands menu and issue this command:
Amin> files names
Escaping to the Shell
While you are using Inst, it is possible to invoke a shell, enter shell
commands, and return to Inst. This procedure is useful for removing user files
to free disk space. Use either of these commands to invoke a shell from the
Administrative Commands menu:
Admin> sh
Admin> shroot
The sh command invokes a regular shell and the shroot command
invokes a chroot(1M) shell. By default, the shell is the value of the
SHELL environment variable, which is usually /bin/sh or /bin/csh
. To invoke a different shell, use the set command to specify it:
Admin> set shell shell_path
Note: When you use the sh command during a miniroot installation,
remember that the root and user filesystems are mounted as /root and
/root/user. So if you use shroot, the root is changed to /root
and pathnames are unnecessary for most commands. For this reason, using
shroot is usually preferable to using sh.
Miniroot installations impose some limits on what can be done with sh
and shroot. Since the miniroot supports only a small number of IRIX
commands, commands in /root and /root/usr might be unavailable
or incompatible with the miniroot kernel. If you are installing from a local
distribution source, you cannot use sh or shroot to access
remote systems. If you are using a remote distribution source, you can access
the distribution server.
Making New Filesystems
During a miniroot installation, you can use the mkfs(1M) command to
create filesystems. This command erases the entire contents of filesystems, so
it should be used with caution. You are prompted through the mkfs
command execution and required to confirm your command before mkfs is
completed.
If the mkfs command is entered with no arguments, the root and user
filesystems (/ and /usr) are erased and recreated. In addition
to erasing the contents of / and /usr, recreating the root and
user filesystems has these effects on an installation:
- All local information in configuration files is lost.
- All information in the installation history database is lost.
- If you are using a remote installation server, you are required to enter
the server's IP address.
To make other filesystems, give device name arguments to mkfs:
Admin> mkfs device
See the mkfs(1M) manual page for more information about the device
argument. To access the newly created filesystem, device, you must
create a directory mount point and mount the filesystem:
Admin> shroot
# mkdir mount_directory
# exit
Admin> mount device mount_directory
Mounting and Unmounting Filesystems
You can identify mounted filesystems by entering the mount(1M) command
with no arguments:
Admin> mount
If you are performing a miniroot installation, you can mount additional
filesystems with this command:
Admin> mount filesystem mount_directory
Remember that during a miniroot installation, filesystems are mounted at
/root rather than /.
To unmount filesystems, you must be performing a miniroot installation. The
umount(1M) command has this syntax:
Admin> umount filesystem
Using the Interrupt Menu
It might sometimes be necessary to interrupt Inst during a processing
operation, such as reading the distribution or installing software selections.
When an interruption is necessary, press <Ctrl+C> to suspend
processing and display the Interrupt menu. Also, under certain error
conditions, the Interrupt Menu is automatically invoked by Inst. The Interrupt
menu contains selections to cancel the command in progress, change
preferences, open an IRIX shell, and get help.
Figure
6-3
illustrates the Interrupt menu.
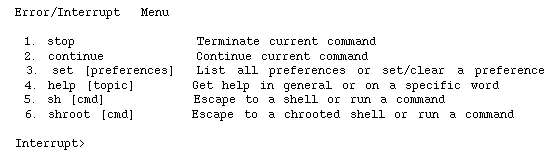
Figure 6-3 : The Interrupt Menu
Stopping an Installation
The stop command cancels the command in progress and suspends the
installation. If you use stop while Inst is reading the installation
history or distribution inventory, or while it is calculating dependencies,
Inst discards the processing results. For this reason, Inst must repeat the
readings or calculations before executing subsequent list commands,
selection requests, or the go command.
If you use stop while Inst is installing and removing software, it
makes a record of pending selections. At the next go command, Inst
restarts the installation process on any uncompleted product installations;
then it continues processing the remaining selections that were pending.
Caution: Using stop during installation can leave software in an
inconsistent state that requires a removal and reinstallation of the affected
product.
To resume the installation after issuing a stop command, use the
continue command. The continue command resumes processing from the
point at which it was interrupted.
Using Other Interrupt Menu Commands
The set, help, sh, and shroot commands on the
Interrupt menu are identical to those on the Administrative Commands menu. See
"A Closer Look at Preferences"
for information on using the set command; see
Table
9-1
for a list of topics covered by the help command; and see
"Escaping to the Shell"
and
"Interrupt Menu Commands"
in
Chapter 9
for details on using the sh and shroot commands.
Giving Commands on Other Menus
From the Inst Main menu, you can give commands on the Administrative Commands
menu without switching menus. To do this, enter admin and the command
that you want at the Inst> prompt. For example:
Inst> admin date
Wed Feb 24 22:58:53 PDT 1993
Inst>
You can also give Inst Main menu commands from the Administrative Commands menu
without switching menus. To do this, enter return and the
command that you want at the Admin> prompt. For example:
Admin> return remove ftn.man.relnotes
Admin>



Send
feedback
to Technical Publications.
Copyright © 1997,
Silicon Graphics, Inc.
All Rights Reserved.
Trademark Information