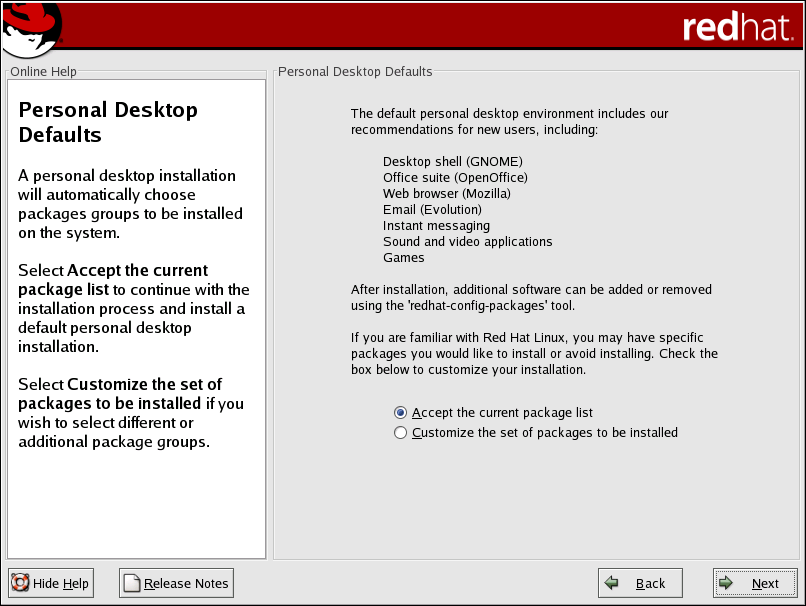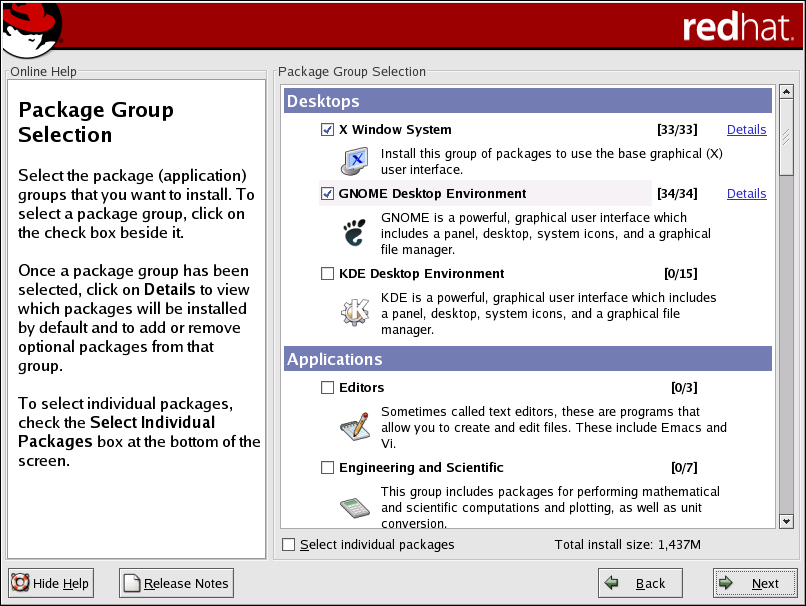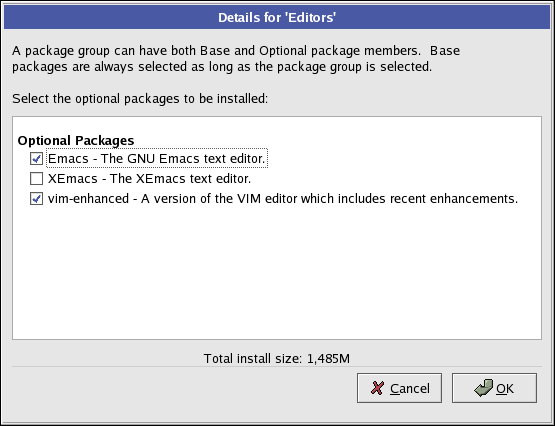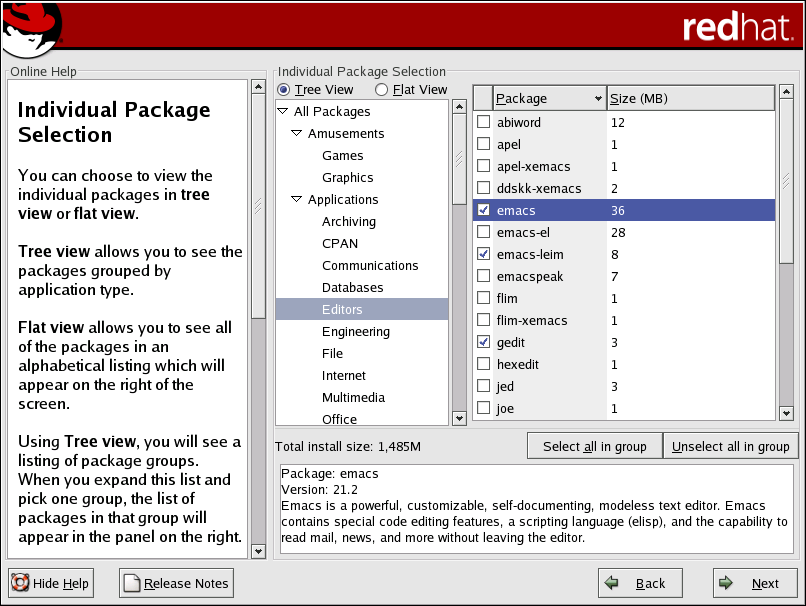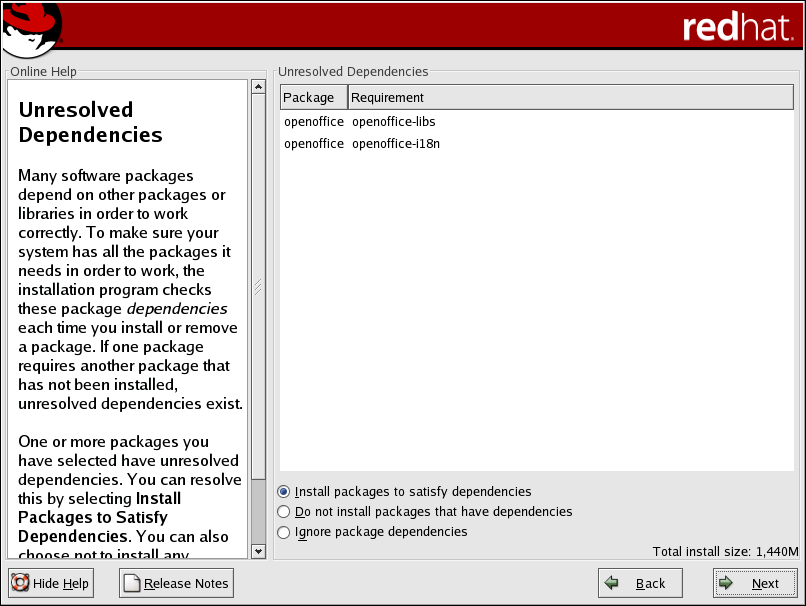3.27. Package Group Selection
After your partitions have been selected and configured for formatting, you are ready to select packages for installation.
Unless you choose a custom installation, the installation program will automatically choose most packages for you.
For example, if you were to perform a Personal Desktop installation, you may see a screen such as this:
To select packages individually, check the Customize the set of packages to be installed checkbox. Refer to Section 3.27.1 Selecting Individual Packages for further instructions.
You can select package groups, which group components together according to function (for example, X Window System and Editors), individual packages, or a combination of the two.
To select a component, click on the checkbox beside it (see Figure 3-26).
Select each component you wish to install. Selecting Everything (at the end of the component list) during a custom installation installs all packages included with Red Hat Linux.
Once a package group has been selected, click on Details to view which packages will be installed by default and to add or remove optional packages from that group.
To select packages individually, check the Select Individual Packages box at the bottom of the screen.
3.27.1. Selecting Individual Packages
After selecting the components you wish to install, you can select or deselect individual packages using your mouse (see Figure 3-28).
You can choose to view the individual packages in Tree View or Flat View.
Tree View allows you to see the packages grouped by application type.
Flat View allows you to see all of the packages in an alphabetical listing on the right of the screen.
Using Tree View, you see a listing of package groups. When you expand this list (by double-clicking on the folder arrow beside a package group name) and pick one group, the list of packages in that group appears in the panel on the right. Flat View allows you to see all of the packages in an alphabetical listing on the right of the screen.
To sort packages alphabetically, click on the Package tab. To sort packages by size, click on the Size (MB) tab.
To select an individual package, double-click the checkbox beside the package name. A check mark in the box means that a package has been selected.
For more information about a specific package, click on the individual package name. The package information will appear at the bottom of the screen.
You can also select or deselect all packages listed within a particular group, by clicking on the Select all in group or Unselect all in group buttons.
 | Note |
|---|---|
Some packages (such as the kernel and certain libraries) are required for every system and are not available to select or deselect. These base packages are selected by default. |
3.27.2. Unresolved Dependencies
Many software packages, in order to work correctly, depend on other software packages that must be installed on your system. For example, many of the graphical Red Hat system administration tools require the python and pythonlib packages. To make sure your system has all the packages it needs in order to be fully functional, the installation program checks these package dependencies each time you install or remove software packages.
If any package requires another package which you have not selected to install, the program presents a list of these unresolved dependencies and gives you the opportunity to resolve them (see Figure 3-29).
The Unresolved Dependencies screen appears only if you are missing packages that are needed by the packages you have selected. At the bottom of the screen, under the list of missing packages, an Install packages to satisfy dependencies checkbox is selected by default. If you leave this checked, the installation program will resolve dependencies automatically by adding all required packages to the list of selected packages.
If you do not wish to install packages that require other packages, select Do not install packages that have dependencies.
To install only the packages you have selected and leave the dependencies unresolved, select Ignore package dependencies.
 | Tip |
|---|---|
To install or remove packages after you have completed the installation, use the Package Management Tool. Type the redhat-config-packages command in a shell prompt to launch the Package Management Tool. If you are not root, it will prompt you for the root password to continue. |