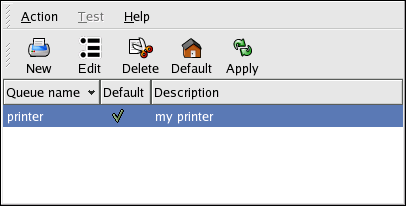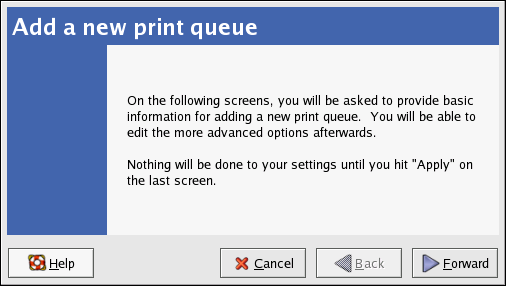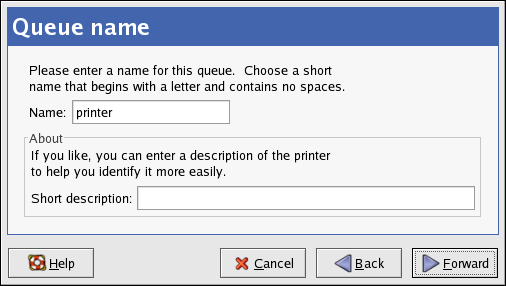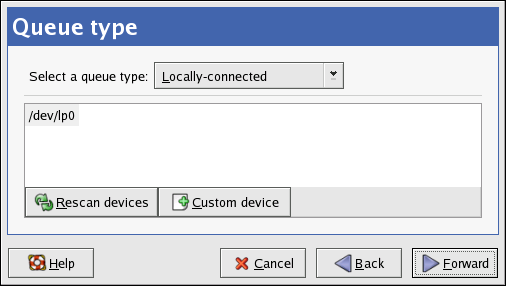Chapter 27. Printer Configuration
The Printer Configuration Tool allows users to configure a printer in Red Hat Linux. This tool helps maintain the printer configuration file, print spool directories, and print filters.
Starting with version 9, Red Hat Linux defaults to the CUPS printing system. The previous default printing system, LPRng is still provided. If the system was upgraded from a previous Red Hat Linux version that used LPRng, the upgrade process did not replace LPRng with CUPS; the system will continue to use LPRng.
If a system was upgraded from a previous Red Hat Linux version that used CUPS, the upgrade process preserved the configured queues, and the system will continue to use CUPS.
The Printer Configuration Tool configures both the CUPS and LPRng printing system, depending on which one the system is configured to use. When you apply changes, it configures the active printing system.
To use the Printer Configuration Tool you must have root privileges. To start the application, select Main Menu Button (on the Panel) => System Settings => Printing, or type the command redhat-config-printer. This command automatically determines whether to run the graphical or text-based version depending on whether the command is executed in the graphical X Window System environment or from a text-based console.
You can also force the Printer Configuration Tool to run as a text-based application by using the command redhat-config-printer-tui from a shell prompt.
 | Important |
|---|---|
Do not edit the /etc/printcap file or the files in the /etc/cups/ directory. Each time the printer daemon (lpd or cups) is started or restarted, new configuration files are dynamically created. The files are dynamically created when changes are applied with Printer Configuration Tool as well. |
If you are using LPRng and want to add a printer without using the Printer Configuration Tool, edit the /etc/printcap.local file. The entries in /etc/printcap.local are not displayed in the Printer Configuration Tool but are read by the printer daemon. If you upgraded your system from a previous version of Red Hat Linux, your existing configuration file was converted to the new format used by this application. Each time a new configuration file is generated, the old file is saved as /etc/printcap.old.
If you are using CUPS, the Printer Configuration Tool does not display any queues or shares not configured using the Printer Configuration Tool; however, it will not remove them from the configuration files.
The following types of print queues can be configured:
Locally-connected — a printer attached directly to the computer through a parallel or USB port.
Networked CUPS (IPP) — a printer that can be accessed over a TCP/IP network via the Internet Printing Protocol, also known as IPP (for example, a printer attached to another Red Hat Linux system running CUPS on the network).
Networked UNIX (LPD) — a printer attached to a different UNIX system that can be accessed over a TCP/IP network (for example, a printer attached to another Red Hat Linux system running LPD on the network).
Networked Windows (SMB) — a printer attached to a different system which is sharing a printer over a SMB network (for example, a printer attached to a Microsoft Windows™ machine).
Networked Novell (NCP) — a printer attached to a different system which uses Novell's NetWare network technology.
Networked JetDirect — a printer connected directly to the network through HP JetDirect instead of to a computer.
 | Important |
|---|---|
If you add a new print queue or modify an existing one, you must apply the changes to them to take effect. |
Clicking the Apply button saves any changes that you have made and restarts the printer daemon. The changes are not written to the configuration file until the printer daemon is restarted. Alternatively, you can choose Action => Apply.
27.1. Adding a Local Printer
To add a local printer, such as one attached through a parallel port or USB port on your computer, click the New button in the main Printer Configuration Tool window to display the window in Figure 27-2. Click Forward to proceed.
In the window shown in Figure 27-3, enter a unique name for the printer in the Name text field. The printer name cannot contain spaces and must begin with a letter. The printer name may contain letters, numbers, dashes (-), and underscores (_). Optionally, enter a short description for the printer, which can contain spaces.
After clicking Forward, Figure 27-4 appears. Select Locally-connected from the Select a queue type menu, and select the device. The device is usually /dev/lp0 for a parallel printer or /dev/usb/lp0 for a USB printer. If no devices appear in the list, click Rescan devices to rescan the computer or click Custom device to specify it manually. Click Forward to continue.
The next step is to select the type of printer. Go to Section 27.7 Selecting the Printer Model and Finishing to continue.